You will notice in the screen shot above that this is labeled the background layer. The background layer is locked and is not editable. So you need to make it an editable layer. You do this by double clicking on the layer labeled "background" which will bring up a window where you can name the layer if you want. I don't bother to give it a name, I just hit OK. By default the layer is now labeled Layer 0. See screen shot below.
Now is the time to use the rectangular marquee tool (second from the top in the tool bar on the left) and select a rectangle to remove so that the lower left corner of the rectangle is where your angle will be. If at any time you are unhappy with your selection, you can either select more or go back (Edit > Step Backward) and begin again. My selected rectangle is shown below.
Once you think you have the corner positioned as you want it, hit delete. Here is what my screen looks like now.
The next thing I need to do is rotate the picture so that I will get a 22.5º interior angle so that I can fit them together to make my completed kaleidoscope. The next few windows illustrate step by step how I perform the rotation.
Next I choose the rectangular marquee tool (M) and select the right triangle I want. I must go through the upper left corner in order to preserve the 22.5º angle that I have chosen. You can go as far to the right as you want within the picture so that you get a right triangle.
This is the triangle I will use. Sometimes I select this triangle and copy it (Select > Select All >) (Edit > Copy) and then I open a new document (File > New) and I choose a size something like 6" x 6". But for the purposes of this tutorial, I simply added more canvas around my triangle as illustrated in the picture below.
This concludes part 1 - Selecting a Representative Triangle
Of course, in the beginning after you change the background layer to Layer 0, you can flip the picture horizontally or vertically (Edit > Transform > Flip Horizontal or Flip Vertical) and see if you "see" a triangle in there you'd like to use.
I will post the steps to make the kaleidoscope using this triangle in the next post.
Sure hope this is understandable as it is my first attempt at a tutorial.





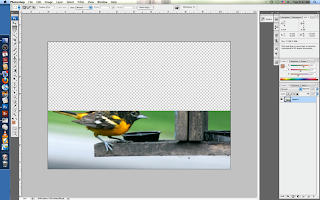









Vicki, thank you so much for this detailed tutorial. I was able to follow both parts.
ReplyDeleteOh my dear Vicki, bless you for your efforts and I know many will follow ... this bear of little brain will continue to enjoy your wonderful kaleidoscopes and marvel at them. Maybe some day ..... lol hugs, nancy
ReplyDelete